On the journey of
[이브와] 윈도우 OS에서 라즈베리 파이 화면연동하기 본문
이브와에서 방향성을 새로 잡으면서 역할도 새로 분담하였다. 월내는 모델, NLP 쪽을 맡을까 했는데 어쩌다 라즈베리파이를 맡게 되었다! 그러나 아두이노조차 다뤄본 적 없는 사람이기에, 라즈베리파이를 LG 그램과 연동하는 방법을 정말,,정말 상세하게 기록해두려고 한다. 혹시..언젠가 있을 나 같은 사람을 위해서.......^_^
- Raspberry Pi Imager(OS) : Raspberry Pi OS – Raspberry Pi
Raspberry Pi OS – Raspberry Pi
From industries large and small, to the kitchen table tinkerer, to the classroom coder, we make computing accessible and affordable for everybody.
www.raspberrypi.com
: 각자의 운영체제에 맞게(Mac, Windows 등) 소프트웨어를 설치해 주면 된다. (필자는 Windows 체제여서 windows 걸로 다운로드했다)

Imager 깔았으니 이제 하드웨어도 설치해주면 된다(CD 굽듯이 디스크를 구워줘야 한다)! 지저분한 자판은 못 본 척 하자.


USB 꽂듯이 저 디스크를 빈 USB에 꽂은 후, 노트북에 삽입해주면 된다. 이때 저 칩이 생각보다 잘 안 들어가고, 빠지는 것도 잘 안 되니까.조심조심! 인식이 되면 라즈베리 파이 화면에서 운영체제에 OS(32-BIT), 저장소에 (E:어쩌고) 선택하면 됨

- 저장소까지 선택했으면 hostname : raspberrypi.local, SSH 사용(비밀번호 및 사용자명 설정), 무선 LAN 설정(시간대는 Asia로 로케일 설정 지정) 한 다음 저장소 MASS STORAGE 어쩌고로 변경
- PuTTY : Download PuTTY - a free SSH and telnet client for Windows
Download PuTTY - a free SSH and telnet client for Windows
Is Bitvise affiliated with PuTTY? Bitvise is not affiliated with PuTTY. We develop our SSH Server for Windows, which is compatible with PuTTY. Many PuTTY users are therefore our users as well. From time to time, they need to find the PuTTY download link. W
www.putty.org
마찬가지로 본인 OS에 맞게 다운로드, 설치 진행하면 된다.
- VNC(Virtual Network Computing) Viewer 설치 :Download VNC Viewer for Windows | VNC® Connect (realvnc.com)
Download VNC Viewer for Windows | VNC® Connect
Control VNC® enabled computers with VNC® Viewer.
www.realvnc.com
:
: 얘는 Wi-fi 주소 통일해서 연결되었을 때, 가상화면을 실제로 볼 수 있게끔 해주는 뷰어이다! 여기에 추후 화면 뜨면 성공 :)
- NMap : WIFI(네트워크) 주소 통일 및 확인용인데, 나의 경우 몇 번을 다시 깔았다 지웠다 했는데도 작동하지 않았다.

이를 대체할 프로그램으로, 결국 IPScanner을 설치했고,

여기서 Port = 22인 IP주소(숫자 4개 조합)를, 아래처럼 Putty 실행 후 왼쪽 Host Name에 입력하면 된다.

그리고 아까 설정해뒀던 user name 및 비밀번호로 연결한다.

이렇게 뜨면 성공....몇 번의 denied 끝에... 리눅스 환경이라 비밀번호가 드러나지 않는데, 때문에 오타가 나도 잘 모를 듯..

여하간 그 다음 진행이 되면, 주석문이 쫘르륵 뜨는데 이중 hdmi_force_hotplug=1 부분의 주석을 해제한다.


또 한 번 선택의 연속이 이뤄지는데, 1-3-13(VNC) - VNC Resolution - Finish 순으로 선택하면 끝! 재부팅하면 된다. 그리고 재부팅 실행이 끝나면...!!! VNC 뷰어 상으로, 라즈베리파이로 화면이 구현된 것을 볼 수 있다..
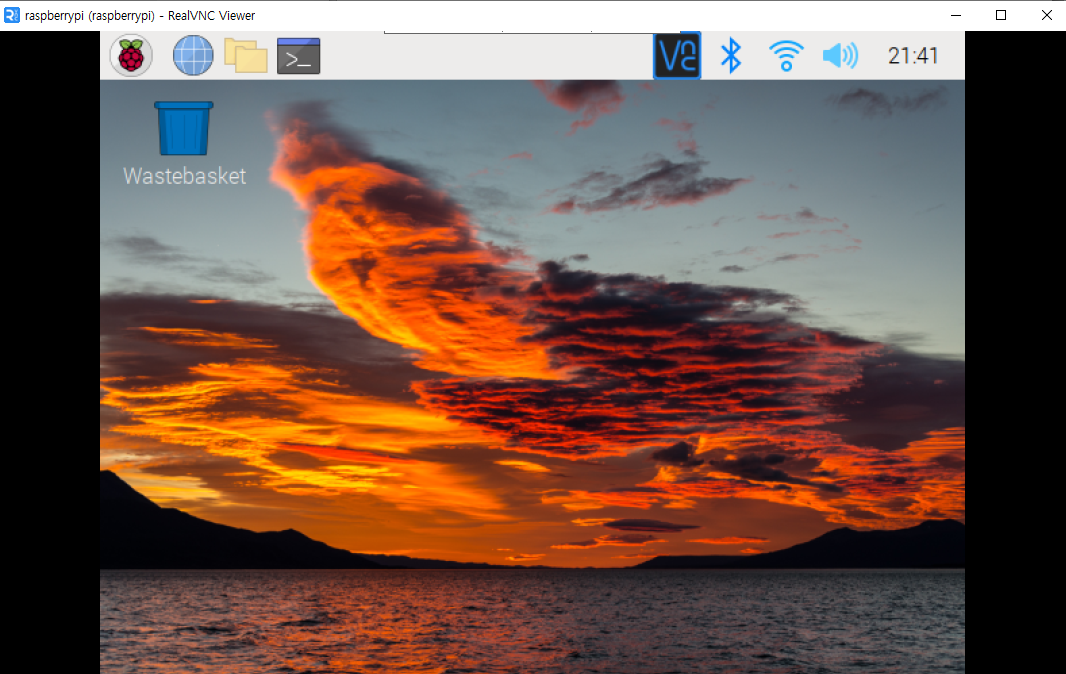
얼마나 감격스럽던지 ,,,
'Experiences & Study' 카테고리의 다른 글
| [이브와] 가상환경(Virtual Box) 포팅,한글 폰트 설치 후 사용하기 (0) | 2023.08.14 |
|---|---|
| [핸즈온머신러닝] Chapter 3(3.1~3.7) (0) | 2023.08.03 |
| [사조사 실기] 메모 (0) | 2023.07.02 |
| [이브와] 프로그레시브 웹 앱(PWA)란? (0) | 2023.06.24 |
| [이브와] 한국어 언어모델을 정리해보자 (0) | 2023.06.09 |



