목록시각화 (4)
On the journey of
요 이틀간...갑자기 조회수가 치솟아서 좀 무섭다 ,,, 뭘...검색하고 오는 거지...? 여튼 AWS Streamlit 활용교육 기록 2차 :) 9. 위젯 9.1. st.checkbox – 체크박스 import streamlit as st ## Checkbox if st.checkbox("Show/Hide"): st.write("체크박스가 선택되었습니다.") 9.2 라디오버튼 import streamlit as st ## Radio button status = st.radio("Select status.", ("Active", "Inactive")) if status == "Active": st.success("활성화 되었습니다.") else: st.warning("비활성화 되었습니다.") 9.3. s..
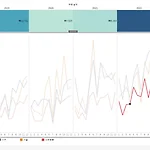 [데이터 시각화] Planit DataV 기초 12~16강 실습 & 기록
[데이터 시각화] Planit DataV 기초 12~16강 실습 & 기록
12강 대시보드 필터 정확하게 사용하기 선택한 필드 클릭 > 1. 추가하기 > 월 주문일자 선택 2. 추가하기 > 범주 선택 13. 기사 연결하기 제목 기사보기로 바꾸기 → 동작 실행조건은 마우스 ‘선택’ → url은 ‘기사 링크’ 확인 : 링크를 누르면 해당 기사로 이동됨. 14강 데이터 원본 저장 저장된 데이터원본 자주쓰는 데이터 원본을 표시하고 클릭했을 때 바로 데이터 연결 해서 분석할 수 있게끔 설정 데이터 우클릭> 저장된 데이터 원본에 추가 체크 ‘슈퍼샘플 데이터’를 반복적으로 사용하고 싶을 경우 데이터 원본을 연결하면 추가한 슈퍼스토어- 샘플이 저장된 데이터 원본으로 계속 사용 가능함 15강 데이터 증분 새로고침 _ 추가된 데이터만 업데이트 계단형으로 모양 변경가격 표시: 종가 드래그 라인> ..
 [데이터 시각화] Planit DataV 기초 9~11강 실습 & 기록
[데이터 시각화] Planit DataV 기초 9~11강 실습 & 기록
9 [태블로 기초] 내가 가진 데이터의 총 합은?_총계 만들기 1. 고객 세그먼트 별 매출과 수익 총계 살펴보기: 좌측 상단 쪽에 있는 분석 패널 클릭 (열 방향으로 총계 확인) 2. 데이터 지역 행 선반에 올린 후 세그먼트 열 선반에다가 올리기 → 분석 패널로 가서 행 방향으로 총계 확인 3. 지역 위 + 누르면 국가/지역 별로 펼쳐서 볼 수 있음 4. 측정값에 수량 추가 후 분석 패널로 가서 소계 방향으로 총계 확인 5. 우측과 하단에 있는 총계를 상단으로 배치 (상단 분석→ 총계 → 행 총계를 왼쪽으로→열 총계를 맨 위로) 6. ####표시는 해당 칸의 너비보다 숫자가 크기 때문에 발생(just like EXCEL) → 서식 변경 10 [태블로 기초] 다양한 방식으로 대시보드 내보내기 (2020.1..
 [데이터 시각화] Planit DataV 기초 6~8강 실습 & 기록
[데이터 시각화] Planit DataV 기초 6~8강 실습 & 기록
6 [태블로 기초] Rounded bar chart 만들기_라인 차트 응용 라인으로 변경 후 측정값 이름을 경로로 할당 (집계 0과 매출을 잇는 라인이 생성됨 2. 크기 키운 후 세그먼트 행 선반에 올리기 → 매출 레이블에 올리기 → 글자 크기, 서식 변경 3. 세그먼트별로 매출에 대해서 round bar chart에 대한 크기를 variation 주기 1) 열 선반에 있는 측정값을 ctrl 키 누른 상태로 크기에 놓기 2) 매출에 따른 색상 차이를 보이기 위해 다시 측정값을 ctrl 키 누른 상태로 색상에 놓기 3) 깔끔하게 보이기 위해 축, 머리글 표시 없애기 4. 시트 복제 후 행과 열 위치 바꾼 후 레이블 자동으로 맞추기 7 [태블로 기초] 구성 비율 한눈에 살펴보기!_트리맵 차트 만들기 고객명>..
