On the journey of
[프로젝트] MySQL 활용하기 본문
앱이든 웹이든, 결과물을 위해서는 지속적으로 데이터를 가져올 수 있는 수단이 있어야 한다. 인터넷과 연결하여 크롤링이든 뭐든 해와도 되겠지만, 우리는 '개인화'된 서비스에 초점을 맞추기로 했기에 데이터베이스가 필요했다!
여러 종류가 있겠지만, 우선은 MySQL를 사용하기로 했다 그나마 경험 있는 게 MySQL뿐이라 ^0^...
1. MySQL 설치 : https://dev.mysql.com/downloads/windows/installer/8.0.html
: 위 링크에 접속해서 본인 PC 버전에 맞춰 아래 버전(체크된 거) 다운받으면 된다.
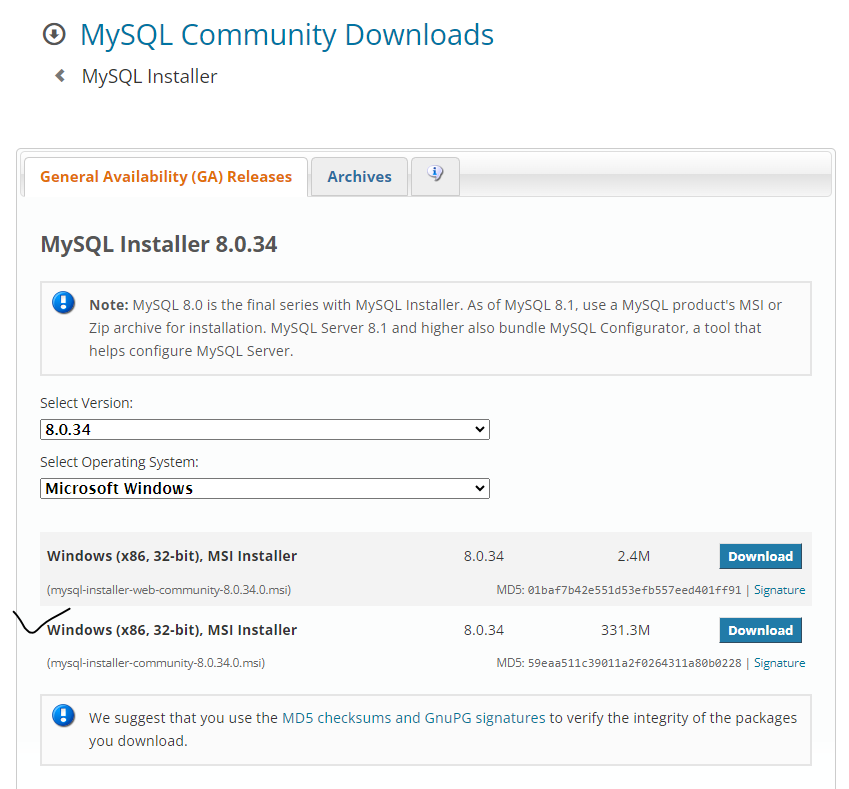
저거 download 클릭하면 화면이 아래와 같이 바뀌는데, 로그인/가입 필요없이 그냥 다운 클릭하면 됨 ㅎㅎ

다운 시 installer 프로그램이 다운된다. 이를 실행하면 아래와 같이 화면이 뜨는데, 4가지 옵션 중 custom을 픽하면 된다.
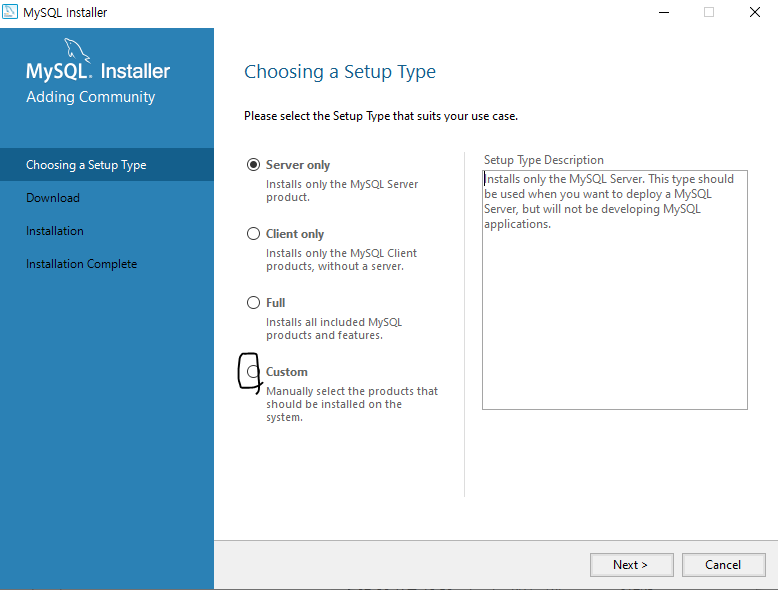
그 다음 Available products에서 select products를 해야 한다. 여기서 우선
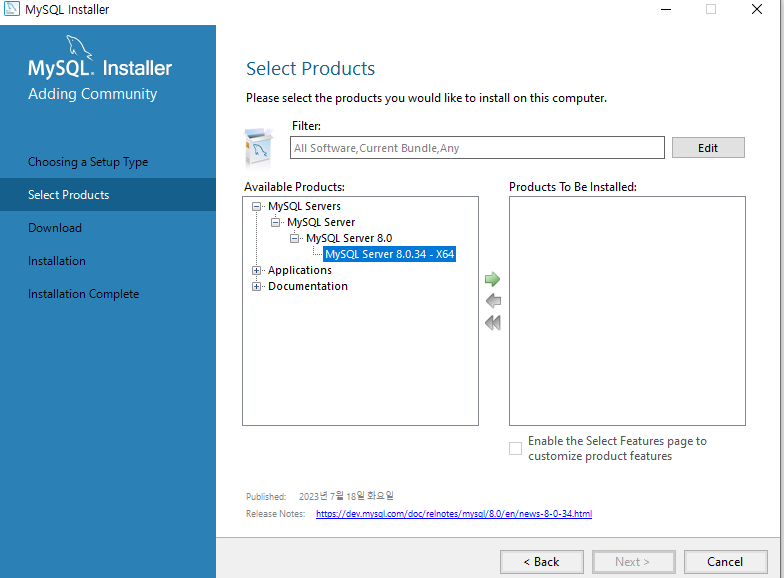
클릭해서 초록색 화살표 눌러주면 install 예정인 프로그램으로 변경된다. 마찬가지로 총 3개 프로그램(아래 화면의 회색 글씨 부분들)을 옮겨주고 설치하면 됨!
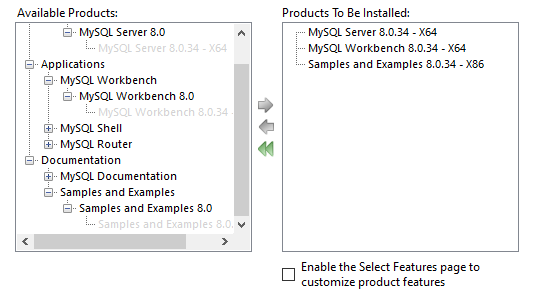
Enable the ~ 부분은 클릭하지 않고 execute 해주면 된다.
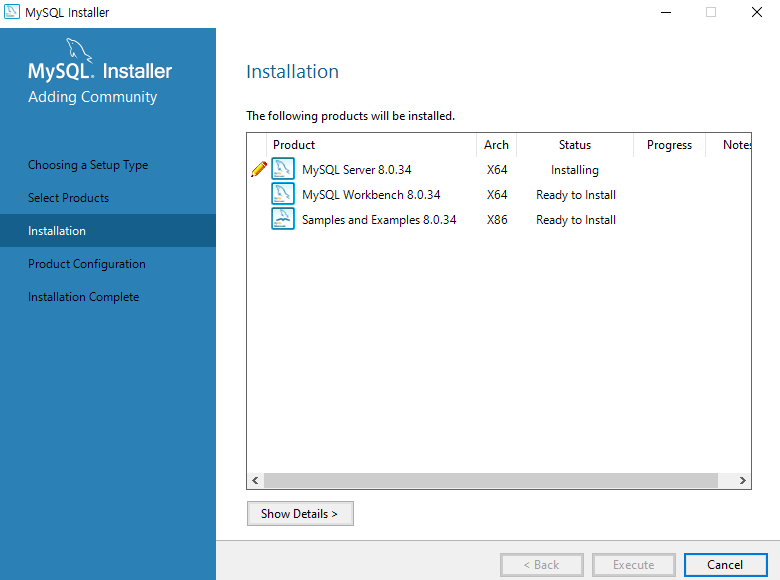
설치가 완료되면 next 쭉 누르다가 아래와 같은 화면이 나오면, 3306 확인하고 Next 눌러준다.

그리고 여기서 Next 누르게 되면 Authentication method 고르라는 화면이 뜨는데 디폴트는 위의 옵션이지만, 아래 옵션으로 변경한다.
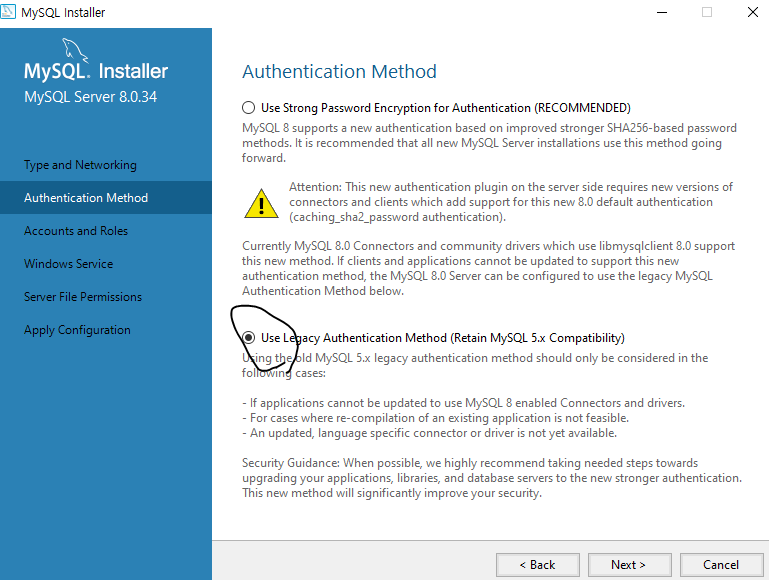
여기서 Next 누르면 비번 설정 창이 뜬다.

본인 자유. 4자리로 많이들 하길래 6자리 할까 하다가 0000으로 설정했다. 밑에 Add USER(관리자 권한 소유자 추가)도 가능하지만 나는 개인 PC라 걍 SKIP했고, windows service name 설정해주고 next를 눌러줬다.
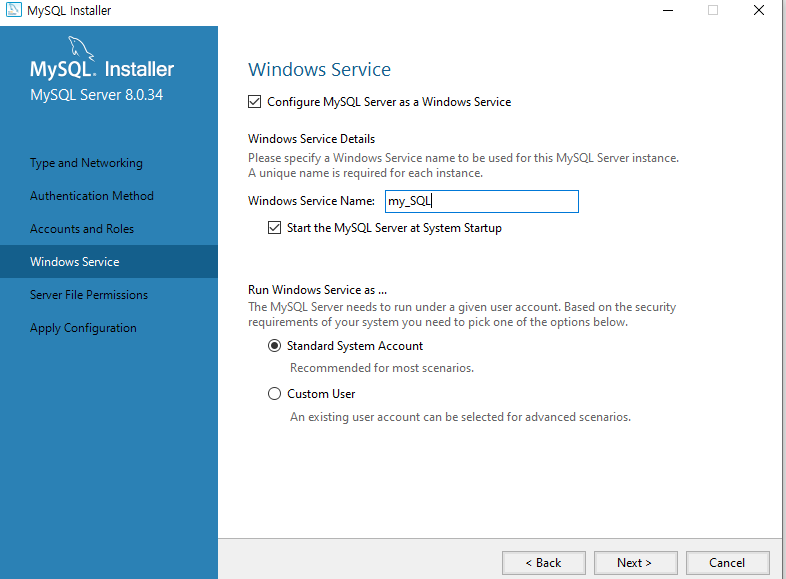
여기까지 했다면, 이제 NEXT만 눌러주다가 아래와 같이 옵션(Configuration) 창이 뜨면 EXECUTE 해주면 된다.
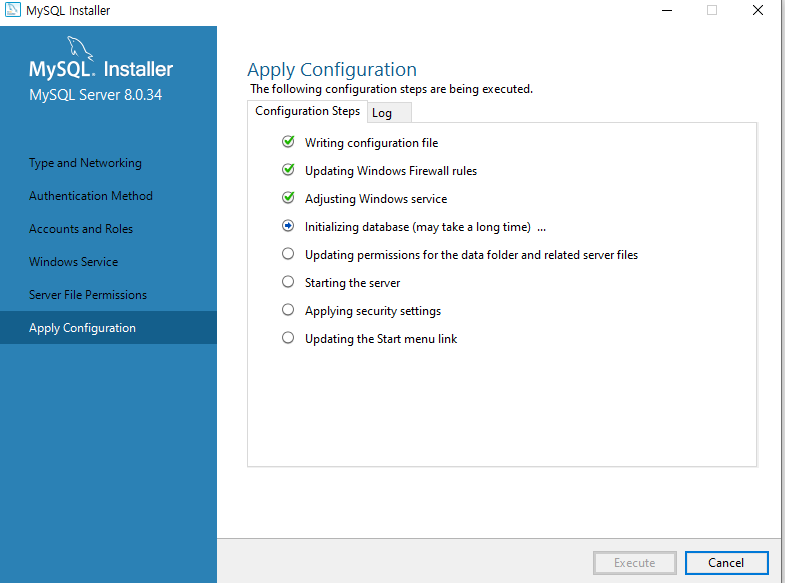
여기까지 끝났으면, Finish 1차적으로 한번 눌러주고 이제 서버 연결해줄 차례 :) 아까 설정해준 비번(나는 0000) 눌러주고 check 하면 연결 확인된다.
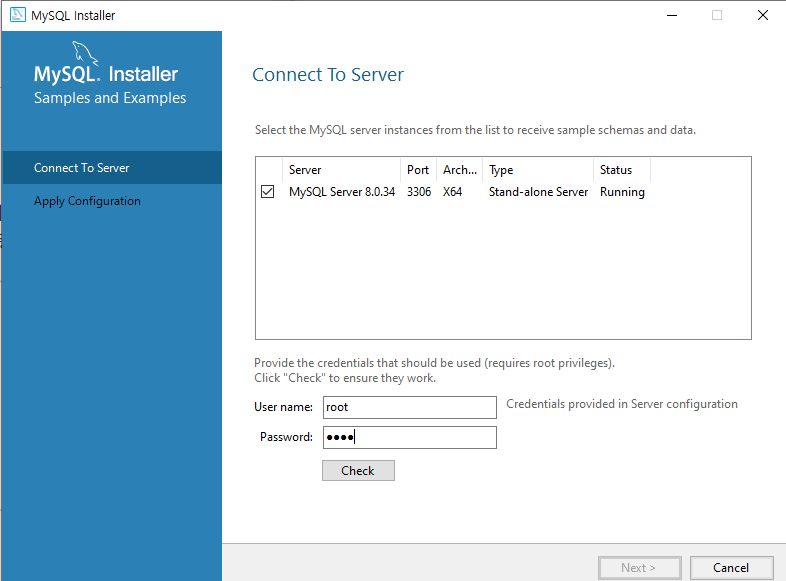
그리고 화면이 바뀜.역시나 Execute 해주면 된다.
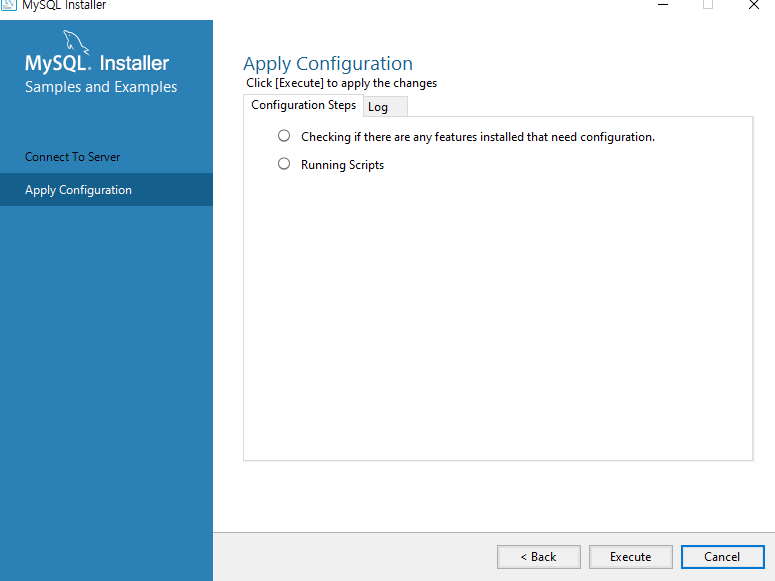
완료되면 configuration complete 화면이 뜸!
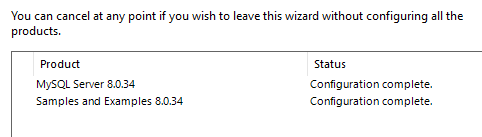
next 계속 해주다가 아래와 같이 installation complete 창이 뜨면 체크를 해제하고!! 마치면 된다.
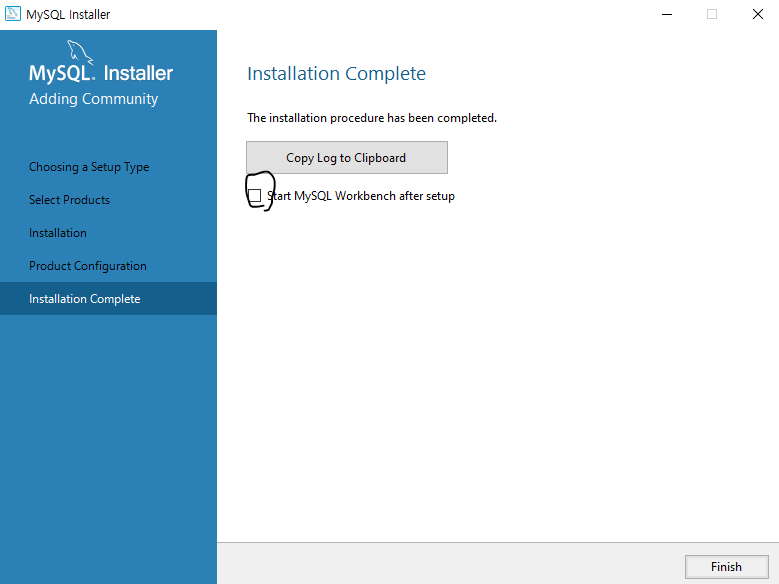
설치가 끝났으니, 실행하면 된다. Workbench 실행 시 아래와 같이 화면이 뜬다. 본인이 설정한 이름에 맞게 뜰 것 :)

코드는 ^_^..... 자체 모자이크했다. 여하간 이런 식으로 쿼리 입력 창이 뜬다!
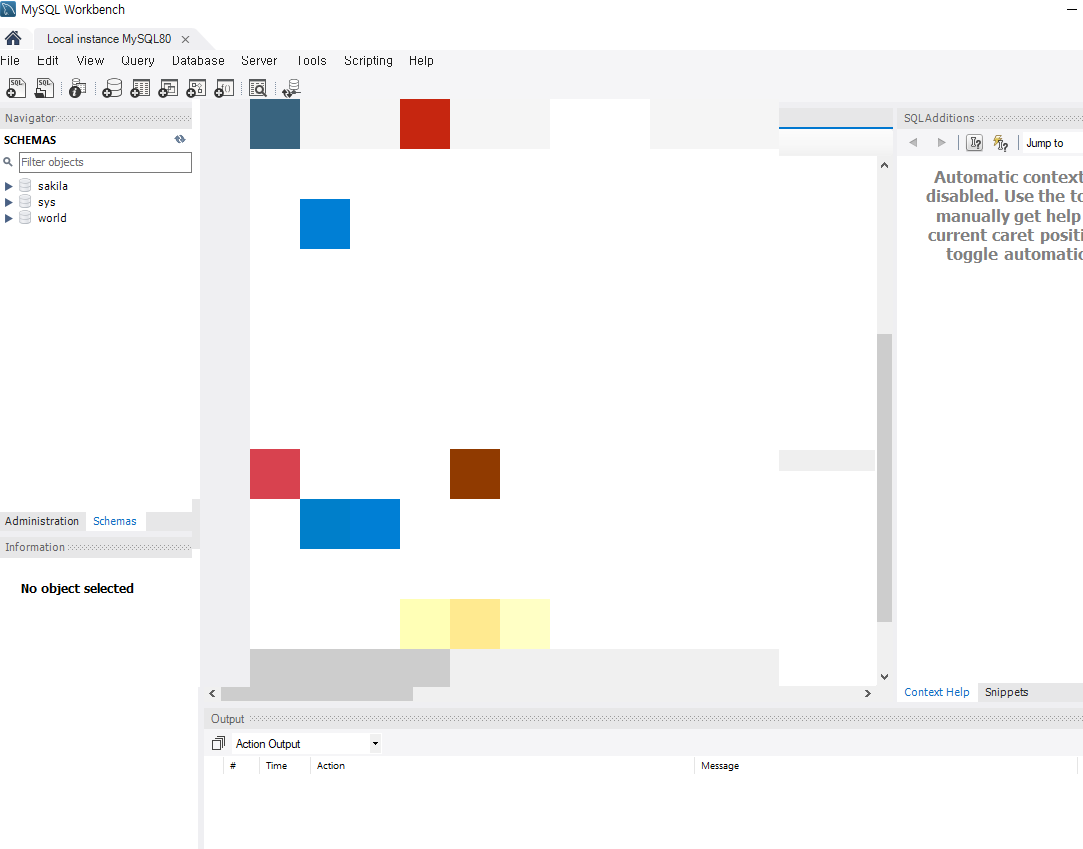
파일 저장은 일반적으로 하듯이 좌측 상단에서 pick.

File - Save Script(저장) or Save Script as(다른 이름으로 저장) 해주면 끝 :)
'학교 프로그램 > SOLUX' 카테고리의 다른 글
| [Solux] Figma Seminar ; 피그마로 만드는 자연스러운 UI (0) | 2023.08.29 |
|---|---|
| [세미나] Postman과 Firebase로 Rest API 톺아보기 (2) (0) | 2023.06.04 |
| [세미나] Postman과 Firebase로 Rest API 톺아보기 (1) (0) | 2023.06.01 |
| [3차 세미나] 배워두면 개발할 때 잘 써먹는 Git 씹어먹기 (3) (3) | 2023.05.30 |
| [3차 세미나] 배워두면 개발할 때 잘 써먹는 Git 씹어먹기 (2) (2) | 2023.05.30 |


